Zoom je aplikace, která umožňuje spojit se s lidmi živě online. Abychom platformu mohli používat, musíme si ji stáhnout a nainstalovat do svého počítače. Samozřejmě to také znamená, že i respondenti budou muset aplikaci instalovat. Netřeba zmiňovat, že chcete-li používat aplikaci Zoom, máte k dispozici u zařízení minimálně mikrofon, nejlépe i kameru. Stáhnout si jí můžeme například z tohoto odkazu: https://zoom.us/download.
Chceme-li konferenci vytvořit, musíme se na Zoom přihlásit. Buď rovnou na internetových stránkách, nebo až v samotné aplikaci. Na stránkách se můžeme přihlásit pomocí Google účtu, nebo například přes účet u sociální sítě Facebook. Samozřejmě můžeme také přes náš osobní email (např. …@seznam.cz). V tomto případě musíme kliknout na oranžové tlačítko v pravém horním rohu Sign Up. Poté pouze vyplníme svůj datum narození u verifikace a tím účet vytvoříme.
Když aplikaci stáhneme a nainstalujeme do svého zařízení, otevřeme si ji. Vyplníme ty přihlašovací údaje, které jsme zadávali na stránkách. Přihlášená aplikace vypadá jako na následujícím obrázku.

Schůzku zahájíme tlačítkem s ikonou kamery New Meeting. Můžete také v následujícím nastavení otestovat, jak funguje Váš reproduktor a také mikrofon. Jinak můžete kliknout na Join with Computer Audio (neboli Vstoupit se zvukem počítače). Vysílaní poté začne.
Zajímají nás 2 věci, aby se do vysílání účastníci mohli připojit. ID meetingu (lze popsat jako poznávací číslo) a také passcode (volně řečeno heslo). Máme více možností, jak účastníky pozvat. Když klikneme ve spodní nabídce na Participants (ikonka uživatele). Otevře se nám seznam účastníků. V pravé nabídce, která se nám rozevře vidíme vespod tlačítko Invite (pozvat).
ID meetingu můžeme vidět na horní liště. Je to série nejčastěji 11 čísel. Díky tomuto číslu, když účastníci vyplní, se k nám mohou připojit. Passcode vidíme v pravém spodním rohu. Nejčastěji 6 znaků. Na základě tohoto hesla k našemu hovoru budou účastníci připuštěni.
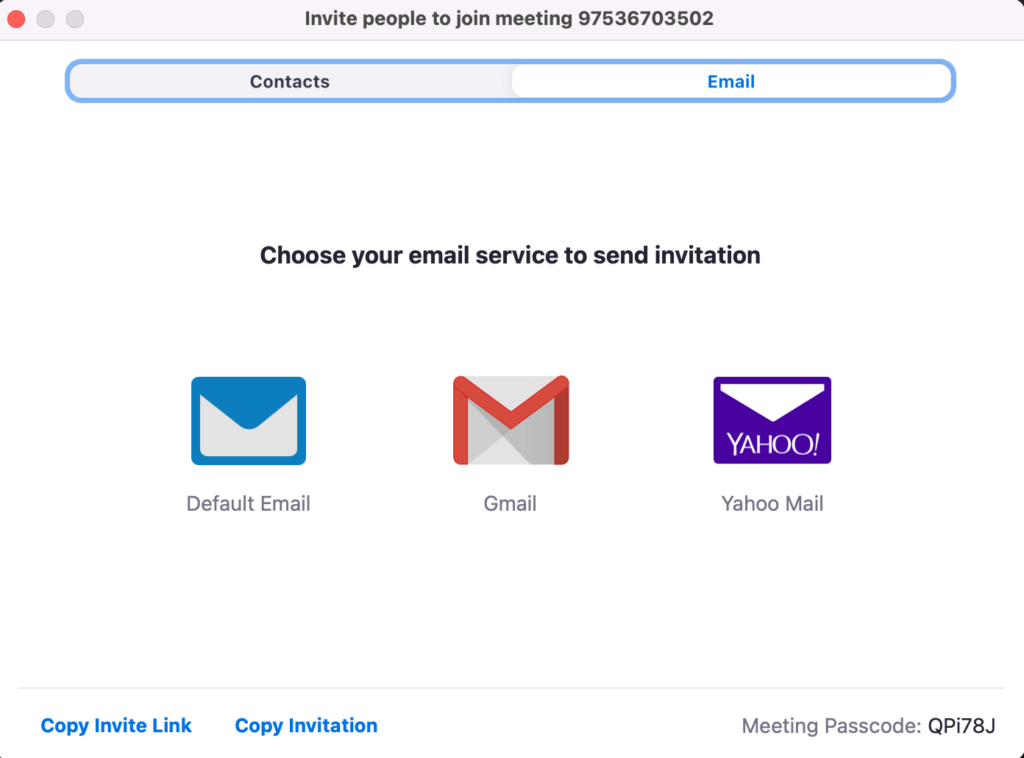
Když v horní nabídce rozklikneme Email, můžeme vyplnit např. v odkazu Default email osobní emaily účastníků, a tím jim pošleme odkaz. Stejné odkazy máme taky v levém spodním rohu. Tlačítkem Copy Invite Link zkopírujeme pouze odkaz na naši schůzku, tlačítkem Copy Invitation zkopírujeme také ID a passcode meetingu.
Když pošleme žákům tento odkaz, pozve je k nainstalování aplikace. Pokud aplikaci mají nainstalovanou, pomocí údajů ID a passcode se přes tlačítko Join na úvodní obrazovce ke schůzce připojí.
V nabídce Chat můžeme přes zprávy komunikovat s našimi připojenými. Tlačítkem Reactions můžeme reagovat na připojené pomocí smajlíka.
Tip: Abychom jakoukoli nabídku v pravo zavřeli, musíme opět kliknout na stejné tlačítko, kterou jsme nabídku otevřeli. Najednou mohou být otevřené minimálně 2 nabídky. Participants (účastníci) a Chat schůzky.
Přes tlačítko Share Screen můžeme žákům sdílet naši obrazovku. Při prvním spuštění nás může aplikace žádat, abychom ji povolili přístup k záznamu naší obrazovky. Při povolení nás může počítač žádat, abychom aplikaci ukončili, aby mohli být provedeny změny. V nabídce Share Screen můžeme nastavit, co přesně chceme sdílet. Jestli každý pohyb na naší obrazovce, nebo například konkrétní stránku, konkrétní aplikaci atd. Můžeme také použít aplikaci Whiteboard. Ta představuje prázdnou tabuli na kterou můžeme kreslit.
Tlačítkem Record začneme meeting nahrávat. Ten se nám po skončení hovoru uloží do našeho počítače. Žáci si tak schůzku mohou přehrávat znovu a znovu, když pak s nimi soubor sdílíme.
Když schůzku ukončujeme, můžeme buď ukončit meeting pro všechny (End Meeting for All), nebo Leave Meeting (Opustit schůzku) a schůzka bude pokračovat i po našem odchodu. Pokud se schůzka nahrávala, nyní se nám nahrávka uloží do složky v dokumentech v našem počítači. Nejdřív však aplikaci Zoom musíme povolit přístup k našim souborům.

