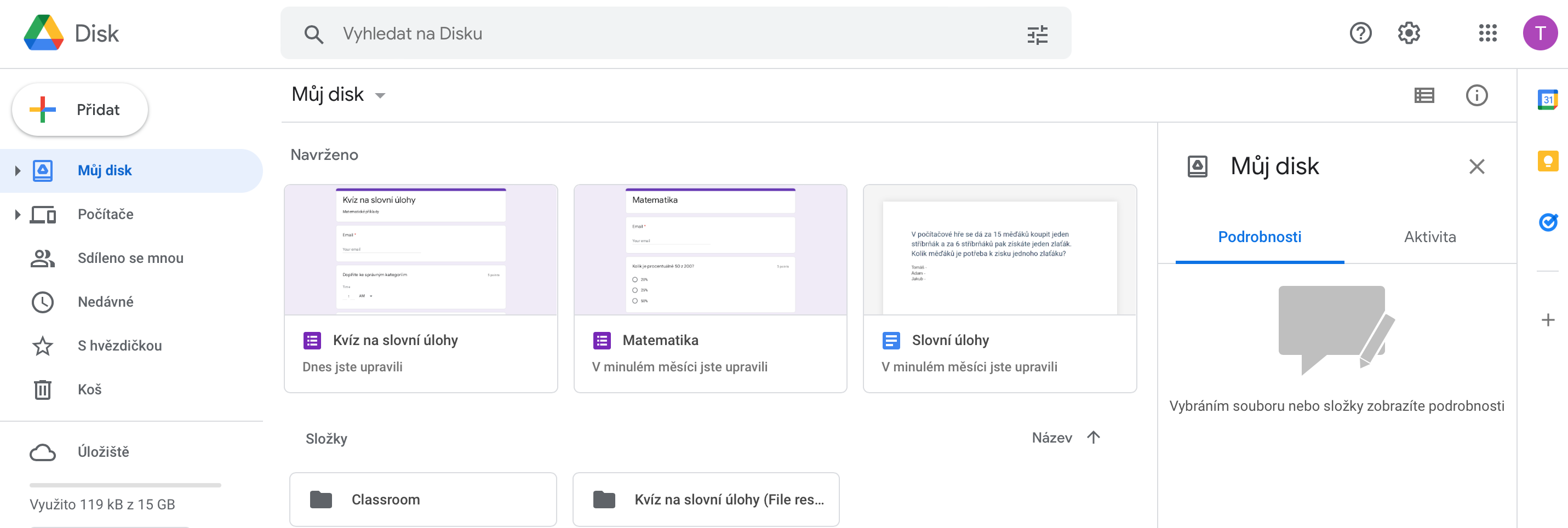Google Disk je platforma od společnosti Google. Obsahuje veškeré materiály, ať už textové (Google Dokumenty – na motivy Microsoft Word), tabulkové (Google Tabulky – na motivy Microsoft Excel), prezentační (Google Prezentace – na motivy Microsoft PowerPoint), nebo formulářové (Google Formuláře). Patří sem daleko více typů souborů, ale nás budou zajímat hlavně tyto 4.
Vzhledem ke vzdělávacím účelům se nám náramně hodí, že tyto soubory lze sdílet a online na nich spolupracovat. V praxi to znamená, vytvoříme-li nějaký dokument, nebo tabulku, jakýkoli žák, pokud to v nastavení povolíme, může přidávat informace a všichni ve třídě rovnou jeho změny vidí.
K chodu Google disku potřebujeme mít účet u společnosti Google (nejčastěji Gmail).
Když máme účet a jsme na něm přihlášeni, otevřeme si internetový vyhledávač Google (https://www.google.cz/). V pravém horním rohu máme vedle kulaté ikonky našeho účtu devět teček ve tvaru obdélníčku. Na ty když klikneme, rozjedou se nám všechny Google aplikace. Nás nyní zajímá Disk. Zde budeme mít všechny naše sdílené soubory a dokumenty. Můžeme sem také nahrát jakýkoli obrázek, textový soubor, soubor Word, Excel, nebo PowerPoint apod.
Tip: Soubory, které na disk nahrajeme, se mohou vzhledově lišit od originálů, které sem nahrajeme. Připomíná to např. přechod ze starého typu souboru Word do novějšího.
Pokud jakýkoli soubor chceme vytvořit, nebo přidat, najdeme pod tlačítkem vlevo nahoře Přidat. Buď v horní sekci nahrajeme soubor, nebo složku, anebo ve spodní sekci můžeme vytvářet nový dokument.
Tip: Soubory, které vytváříme na Google Disk nemusíme ukládat, ukládají se nám automaticky. Že se nám po každé změně uloží automaticky, můžeme kontrolovat v levém horním rohu, kde se nám vedle názvu našeho souboru pravidelně zobrazuje “Všechny změny uloženy na disk”.
Google Dokumenty (textový soubor – na motivy Microsoft Word)
Google Dokumenty umožňují podobné funkce jako Microsoft Word. Můžeme sem připravit jakýkoli text, doplňovačku, kam nám žáci budou moci např. dopsat jejich myšlenky a nápady.
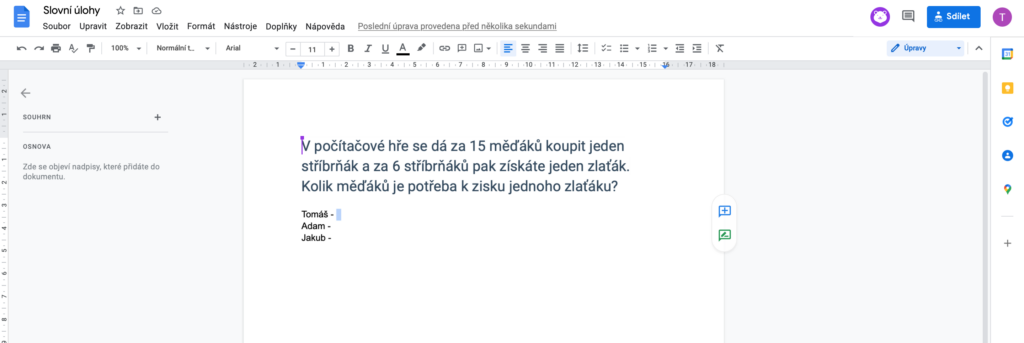
Můžeme dokumenty použít samozřejmě také jen jako výukové materiály, kam žáci mohou koukat, ale nemohou nám v našem souboru nic přepisovat. Dozvíte se více níže v sekci Sdílení souborů.
Google Tabulky (tabulkový soubor – na motivy Microsoft Excel)
Google Tabulky fungují stejně jako Microsoft Excel. Dají se používat hlavně ke statistikám. Využívá je např. Google Classroom, kde můžeme stahovat výsledky studentů ve formě právě Google Tabulek. Používají se také na grafy, matematické funkce, atd. Ale o tom by mohl být celý kurz Microsoft Excel.
Google Prezentace (na motivy Microsoft PowerPoint)
Google Prezentace se používá jako Microsoft PowerPoint. Tedy můžeme nahrávat a prezentovat poté naše vytvořené snímky. Díky Google Disku si pak žáci mohou kdykoli naši prezentaci pustit znovu a znovu. Ale o tom více níže v sekci Sdílení souborů
Sdílení souborů
Základem u jakéhokoli souboru (textového, tabulkového atd.) je sdílení. A sice s kým a jakým způsobem chceme soubor sdílet. Když máme nějaký soubor rozkliknutý, bude nás tak nyní zajímat tlačítko v pravém horním rohu Sdílet. Ve spodní sekci tohoto okna máme Získat odkaz a ještě pod ním tlačítko Změnit. Na to klikneme a nyní budeme volit jak a komu chceme soubor sdílet.
Když klikneme na rozbalovací seznam vedle kulaté ikonky, máme možnost buď zvolit “Omezené” (Budou se moci připojit jen ti lidé, kterých emailové adresy do souboru přidáme), anebo “Všichni uživatelé, kteří mají odkaz” (Kdokoli získá náš odkaz se může k souboru připojit). Varianta “Omezené” je bezpečnější, ale musíme po každém žákovi chtít jeho email a vyplňovat ho mezi povolané studenty. Varianta “Všichni uživatelé, kteří mají odkaz” je méně bezpečná, jelikož se k našemu odkazu nedopatřením může dostat kdokoli, ale ušetříme si dost práce.
Když zvolíme variantu “Všichni uživatelé, kteří mají odkaz”, můžeme volit jejich oprávnění vůči souboru. To máme v rozbalovací nabídce vpravo. Možnost Čtenář znamená, že kdokoli s odkazem může soubor otevřít, ale nemůže nám nic do souboru psát, měnit apod. Může jen “číst”. Komentátor může přidávat do souboru komentáře, ale nemůže v něm nic měnit, nebo přepisovat. A Editor má stejné možnosti jako my. Může si v souboru předělávat, co bude chtít.
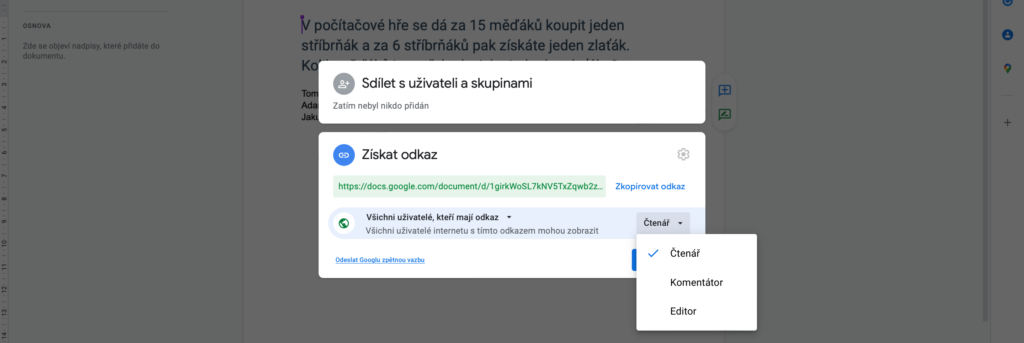
Když zvolíme variantu, dáme Hotovo. Doporučuji si dát pozor ještě na jednu povolenou možnost. Když ještě jednou klikneme na tlačítko Sdílet, klikneme na ozubené kolečko v pravém horním rohu okna a doporučuji nepovolit, ať “Editoři mohou měnit oprávnění a sdílet”. Tuto pravomoc byste měli mít jen vy.
Pokud jsme tedy změnili možnost “Omezené” u sdílení, když klikneme opět na tlačítko Sdílet, musíme vyplňovat emaily uživatelů, se kterými soubor chce sdílet. Pokud máme zvolenou možnost “Všichni uživatelé, kteří mají odkaz”, stačí nám ve spodní polovině okna kliknout na Zkopírovat odkaz a vložit tento odkaz např. na třídní stránky.
Kdokoli tedy odkaz dostane (ať už odkazem, nebo mailem), může nyní používat náš sdílený soubor.