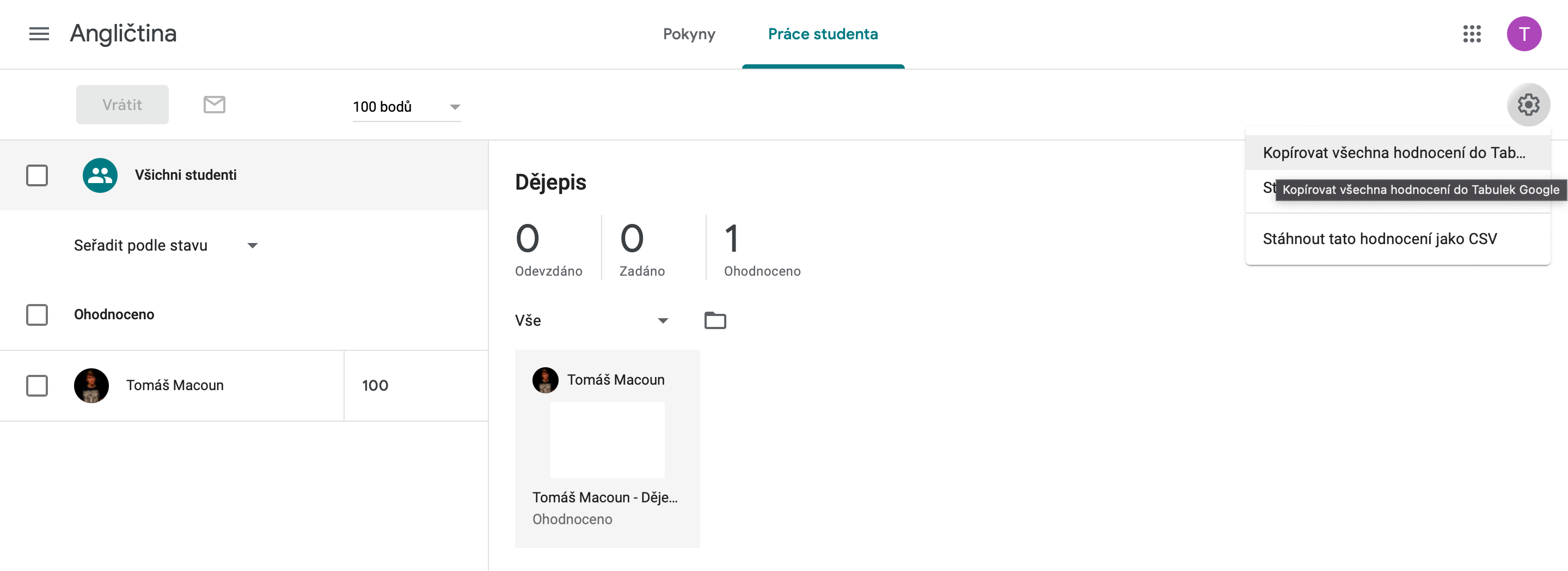Všechny zadané úkoly máme na hlavní stránce (Stream). Když je rozklikneme, vidíme, kolik žáků je již odevzdalo. Lepší varianta je ale rozkliknout v horní nabídce Práce v kurzu. Zde máme lepší přehled a možnosti, jak s úkoly pracovat. Když na daný úkol klikneme, rozbalí se nám a vidíme kolik žáků má úkol ještě zadáno a kolik žáků úkol odevzdalo. Úkol můžeme také pomocí 3 svislých teček Smazat, nebo Upravit.
Hodnocení úkolu (bez kvízu Google Forms)
Záleží samozřejmě, jakou formou bude žák úkol odevzdávat. Google Classroom nabízí možnost pouze nahrát soubor, ale nabízí jednoduché a přívětivé metody pro obě strany. Žák vyplňující úkol může totiž vytvořit úkol přímo při odevzdávání pomocí např. Google Dokumentů. Může nám tak jednoduše cokoli napsat a odevzdat do prázdného listu a ten nám poté odevzdat.
U rozkliknutého úkolu klikneme na Zobrazit úkol v levém spodním rohu. Vidíme všechny studenty a jejich odevzdané řešení. Když nám u žáka svítí zeleně Odevzdáno, úkol čeká na Vaši kontrolu. Kliknete přímo na úkol a vyskočí nám na nové stránce. U něj zadáme hodnocení, můžeme přidat i soukromý komentář. Poté dáme Vrátit a naše hodnocení úkolu se žákům pošle.

Jakmile úkol vrátíme, žáci u sebe uvidí hodnocení od Vás. Nyní nám u úkolu bude svítit u lidí, kterým úkol opravíme, Ohodnoceno. Hodnocení můžeme kdykoli změnit stejným způsobem.
Google Classroom také umožňují všechny výsledky dokliknout v tabulkovém zobrazení (Google Tabulky). Když v rozkliknutém detailu úkolu klikneme v pravém horním rohu na ikonku nastavení a klikneme na Kopírovat všechna hodnocení do Tabulky (jako na obrázku).
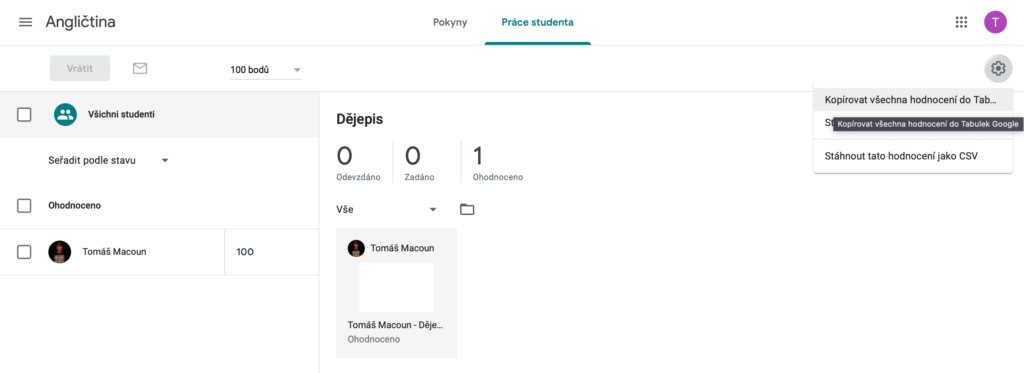
Když se ale vrátíme na hlavní stranu našeho kurzu, všechny hodnocení máme v horní nabídce v sekci Hodnocení.
Tip: Kdykoli se chce vrátit zpět na hlavní stranu, klikneme do levého horního rohu na název našeho kurzu.
Tip: Chceme-li vidět, jak zvládá úkoly konkrétní student, klikneme v horní nabídce na Lidé. Poté vybereme ze sekce Studenti konkrétního žáka a klikneme na něj. Vidíme u něj všechny ohodnocené úkoly, neohodnocené, i zadané.
Hodnocení úkolu formou kvízu (Google Forms)
Pro hodnocení kvízu přes Google Formuláře je třeba znát něco o Google Disku.
Všechny vytvořené testy vidíme na svém Google Disku. Vedle ikonky našeho účtu Google v pravém horním rohu je vidět obdélník skládající se z devíti malých teček (pokud jsme v Google Classroom, nebo ve vyhledávači Google). Na tečky klikneme a vidíme všechny aplikace od Google. Vybereme Disk. Zkontrolujeme, že máme správný účet kliknutím na kulatou ikonku. Zde vidíme všechny vytvořené materiály. Najdeme náš kvíz a rozklikneme ho.
Tip: Google Disk třídy najdeme také pod Práce v kurzu a vpravo nahoře máme Složka kurzu na Disku.
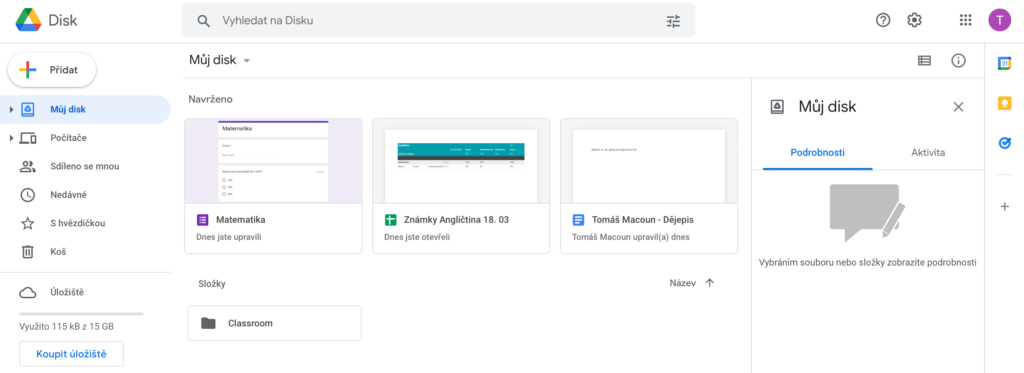
V našem kvízu rozklikneme Odpovědi a poté zvolíme Individuální. Zde můžeme klikat šipky doprava a doleva a zobrazují se nám odpovědi dle mailů, které byli při vyplňování zadány. To byl důvod proč jsme v předchozím kroku zaškrtávali “Později, po ruční kontrole”.
Když máme odpovědi zkouknuté, dáme na vrcholu kvízu vpravo Oznámit skóre. Vybereme komu všemu chceme, aby hodnocení přišlo, můžeme samozřejmě poslat hodnocení všem najednou. Jakmile odešleme, žáci si mohou zobrazit, jak se jim v testu dařilo.
Žákům pak také můžeme ohodnotit tento úkol přímo v Classroom dle toho, jak se jim dařilo v kvízu. Rozklikneme detail úkolu, nyní ale nelze kliknout přímo na odevzdaný úkol, a tak klikneme přímo vlevo na hodnocení u žáka a zapíšeme, jak si myslíme, že se mu kvíz povedl. Musíme pak ještě kliknout na 3 svislé tečky a kliknout na Vrátit.
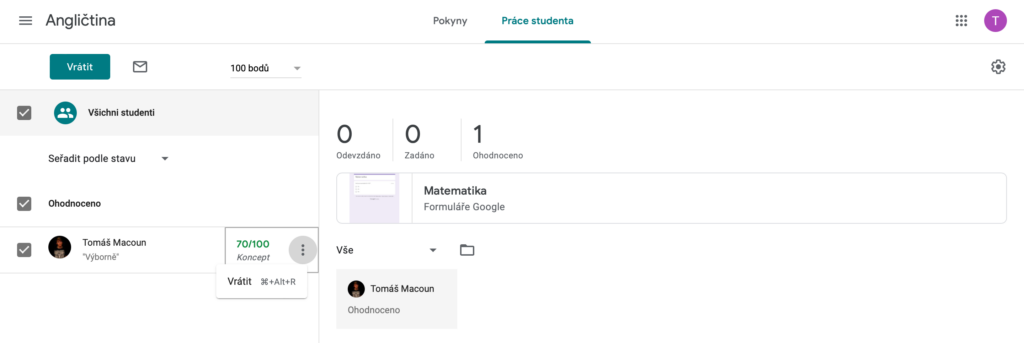
Můžeme také napsat žákovi soukromý komentář a pošleme mu hodnocení.