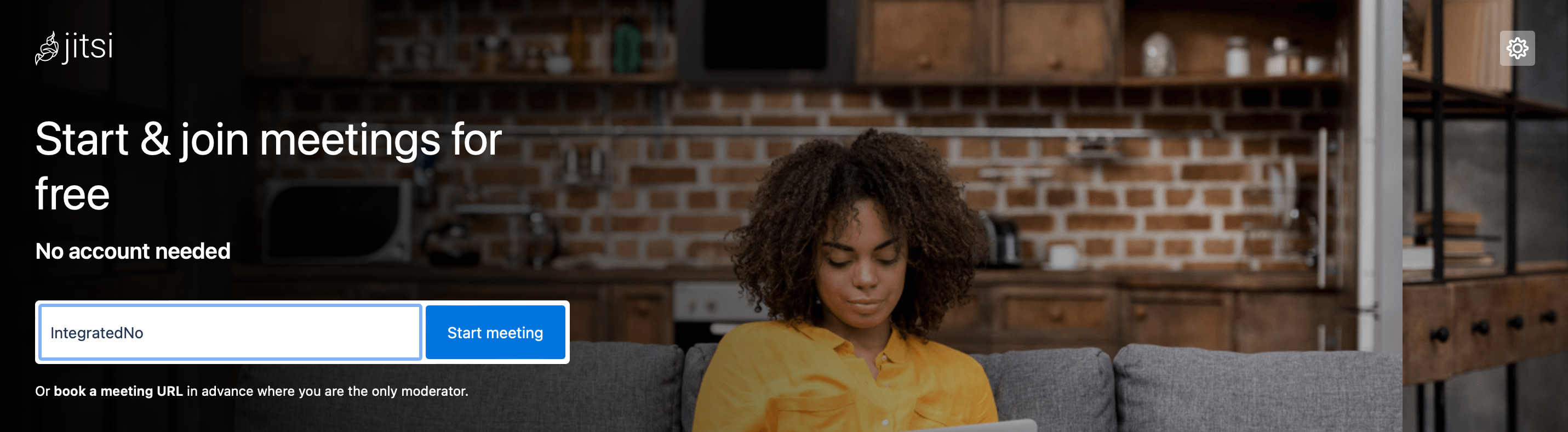Webová stránka Jitsi Meet nám umožňuje spojit se s kýmkoli online a přes kameru pouze pomocí odkazu, či názvu meetingu. Návštěvníci nepotřebují žádný účet.
Když stránku otevřeme, vyplníme v horní sekci pouze název schůze a zvolíme Start Meeting.
Tip: Pozor na to, jaký název volíte. Pokud je moc jednoduchý na zopakování (např. 1.A), je možné, že se Vám někdo do výuky omylem připojí. Volte takový název, který jen tak někdo nenapíše (např. Přírodopis 11:20 5.A).
Než se nám otevře další okno, musíme prohlížeči povolit, aby vůbec mohl používat náš mikrofon a kameru. Nejčastěji na nás jen vyskočí okénko, u kterého dáme Povolit. Na další stránce zadáme své jméno a příjmení. A poté vysílání začne. Ovládá se panelem dole ve spodní nabídce.
Pozvání studentů
Studenty můžeme pozvat jen tím, ať si stránky https://meet.jit.si také otevřou a vyplní úplně stejný název schůzky, jaký jsme sami vymysleli.
Další možností je ve spodní nabídce kliknout na ikonku dvou lidí. Vyskočí na nás vpravo okno ve kterém klikneme na Invite Someone. Klikneme do horního modrého okna, kde je odkaz na naší schůzku, a tím se nám odkaz zkopíruje. Tento odkaz pošleme např. mailem těm účastníkům, které chceme, aby se připojili.
Nebo jen zkopírujeme internetovou adresu stránky v hledáčku a tento odkaz pošleme našim budoucím účastníkům.
Spodní nabídka
Kliknutím na ikonu mikrofonu a kamery vypínáme, nebo zapínáme používání těchto nástrojů.
Kliknutím na ikonu počítače s šipkou uvnitř zapínáme, nebo vypínáme sdílení naší obrazovky.
Ikonkou zprávy otevřeme skupinový chat. V něm můžeme psát zprávy naším účastníkům a oni nám.
Když klikneme na ruku, nebo šipku u ní, můžeme ukázat žákům reakci, v podobě smajlíka.
Tlačítko dvou osob vidíme všechny členy schůzky. Když se ta otevře můžeme tvořit tzv. Breakout room. To znamená, že můžeme rozdělit žáky do skupin a tam mohou komunikovat jen mezi sebou. Kliknutím na tlačítko Add breakout room tuto místnost vytvoříme. V ní pak můžeme vidět tlačítko Join, tím tuto místnost sami navštívíme.
Tlačítkem 4 čtverečků měníme náhled na účastníky schůzky.
Další nastavení
Když ve spodní nabídce rozklikneme vpravo 3 tečky, máme další možnosti nastavení. Například tlačítkem Performance settings nastavujeme kvalitu videa vůči rychlosti výkonu. Můžeme zde všem účastníkům také vypnout kamery, nebo mikrofony.