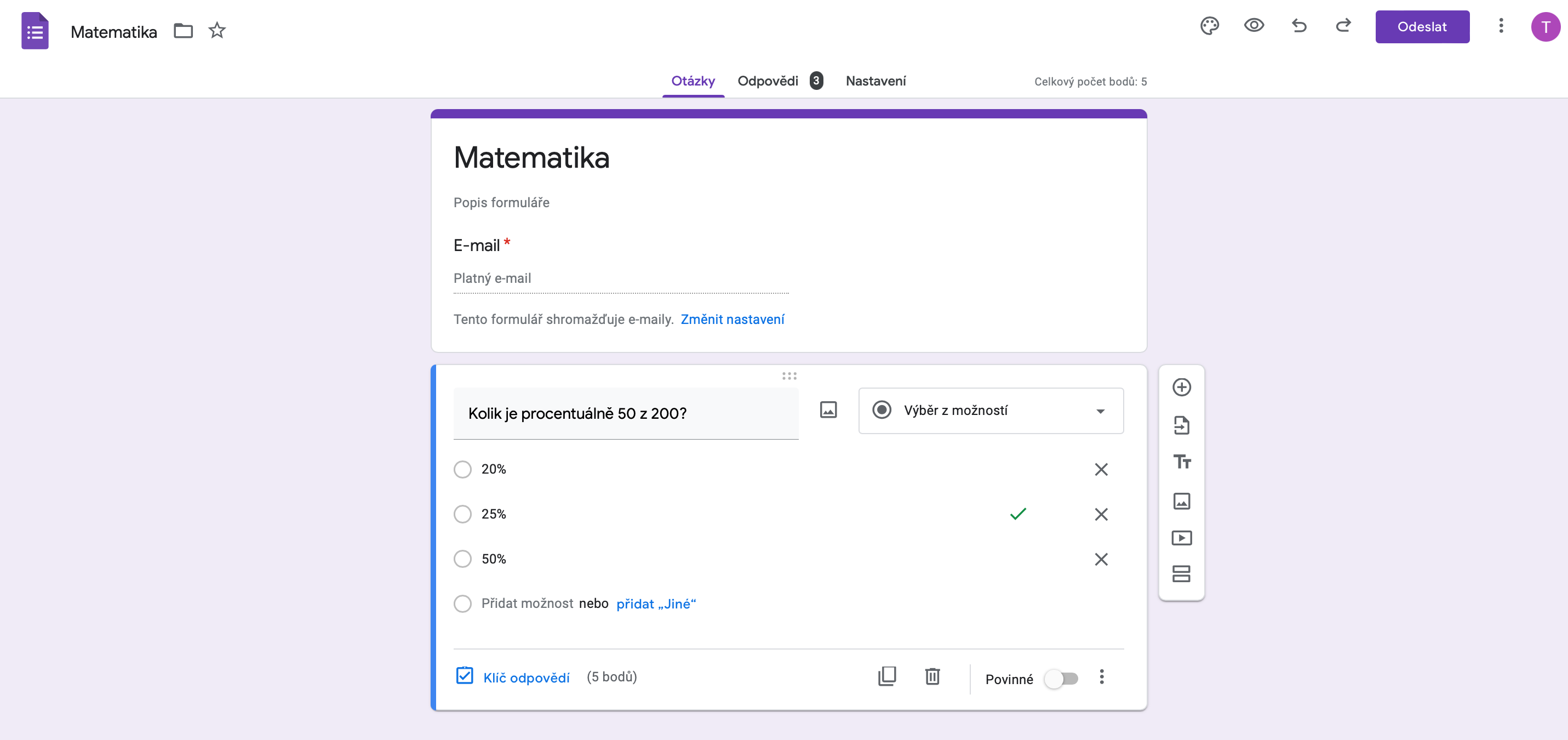Google Forms (Google Formuláře) je aplikace od společnosti Google. Vytváří se v ní dotazy a poté sbírají odpovědi od respondentů. Potřebujeme k tomu hlavně znalost, jak pracovat s Google Diskem.
Když jsme na našem účtu a na stránkách Google Disku, vlevo nahoře pod Přidat zvolíme Formuláře Google. Nejdřív si kvíz pojmenujeme, ať ho můžeme identifikovat. Nejlépe v horní části formuláře a také v levém horním rohu, kde máme název dokumentu, který uvidíme na našem Disku.
Běžný Formulář vs. Kvíz
Jsou dva typy, jak Formuláře využívat. Buď máme běžný Formulář, kde pouze střádáme odpovědi respondentů, bez hodnocení správných odpovědí, anebo Kvíz, kde vybereme správné odpovědi s hodnocením, pokud respondent odpoví správně.
Přepnutí na kvíz máme v horní nabídce pod Nastavení a zde máme možnost Změnit na kvíz, kterou můžeme aktivovat. Díky kvízu nemusíme opravovat odpovědi ručně a po jednotlivých odpovědích. Zadáme si dopředu, jaké odpovědi jsou správné a za kolik bodů hodnocené.
Otázku, nebo nadpis, obrázek, či video přidáme tak, že klikneme buď na sekci s nadpisem, nebo jakoukoli již vytvořenou otázku a vyskočí na nás napravo nabídka. Novou otázku přidáme kliknutím na plus (viz obrázek).
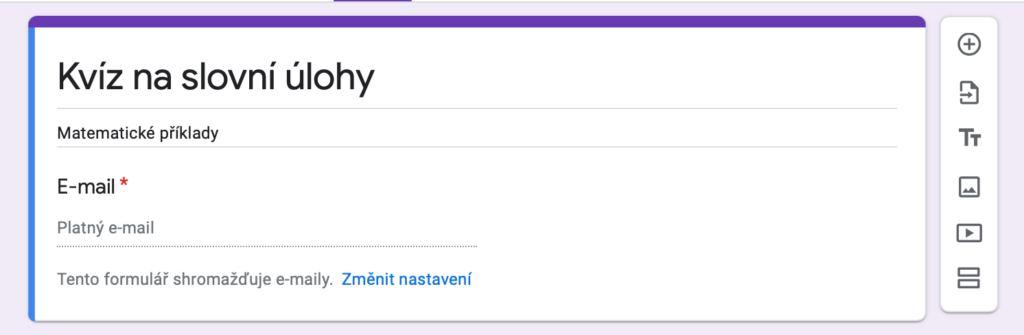
Typy otázek
Když klikneme přímo do otázky, můžeme začít upravovat. Stránka nám vždy vyhodí jednu prázdnou, do které můžeme začít zadávat otázku.
Když otázku rozklikneme, v pravé rozbalovací nabídce můžeme vybrat typ odpovědí. V následujících kapitolách si stručně popíšeme, co jednotlivé typy znamenají a mají za možnosti.
Stručná odpověď a Odstavec – Když zadáte jednu z těchto možností, odpovídající mají možnost odpovědět vlastními slovy. Přičemž Stručná odpověď se používá na kratší odpovědi, do možnosti Odstavec se respondenti mohou rozepsat více.
Výběr z možností, Zaškrtávací políčka a Rozbalovací nabídka – Respondenti odpovídají na předepsané odpovědi a vybírají z nich tu správnou / ty správné. Mají předpřipravené konkrétní odpovědi, které jsou označeny Vámi za správné. Přičemž ve Výběru z možností a Rozbalovací nabídce by měla být správná odpověď jen jedna. U Zaškrtávacích políček je možné mít více správných odpovědí a více jich označit.
Nahrání souboru – Respondenti mohou nahrát jakýkoli soubor s odpověďmi na naši otázky. Moc se tento typ odpovědi nevyužívá, jelikož chceme odpovědi mít přímo v našem kvízu, a ne v jiném souboru.
Lineární stupnice, Mřížka výběru z možností, Mřížka zaškrtávacích políček – tyto možnosti umožňují zadávat nejčastěji škály. Např. jak moc si respondent myslí, že s danou otázkou souhlasí. Nebo otázky do jaké kategorie daný prvek patří. Lépe si to představíte na přidaném obrázku.
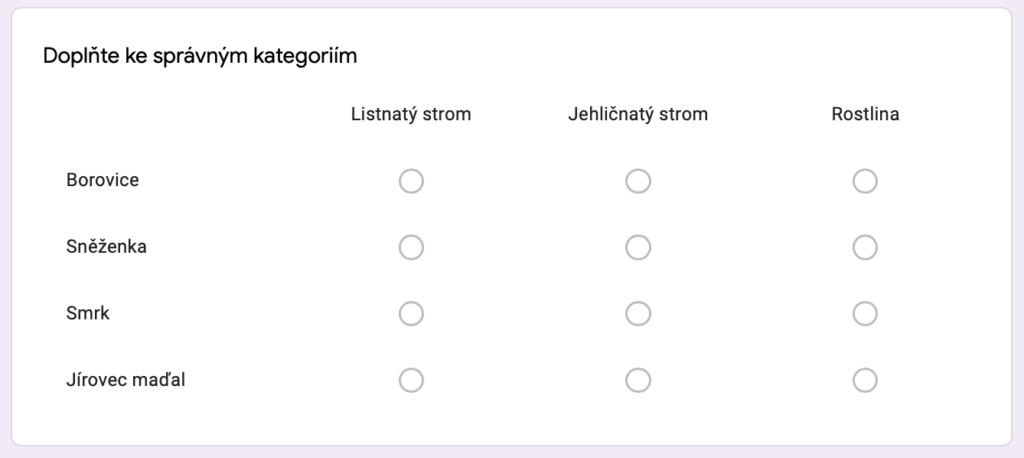
Lineární stupnice je jednořádková s jednou možností odpovědi, Mřížka výběru z možností je víceřádková a Mřížka zaškrtávacích políček je víceřádková s více možností odpovědí.
Datum a Čas – V tomto typu možností respondenti mohou jako odpověď doplnit konkrétní datum nebo čas ptáme-li se na konkrétní termín nějaké události například.
Další nastavení otázek
U otázky také můžeme přidat obrázek, a to mezi zadáním odpovědi a jejím typem. Je zde malá ikonka připomínající obrázek panorama.
Pokud v pravém spodním rohu nezaškrtneme Povinné, odpovídající kvíz může odevzdat bez vyplnění této otázky. Nebude za ni hodnocen, ale má možnost ji úplně přeskočit. Pokud máme Povinné aktivní, stránka nedovolí odpovídajícímu odevzdat kvíz bez toho, aby vyplnil alespoň nějakou možnost.
V úplném vrcholu otázky je vyobrazena ikonka šesti teček. Když tu podržíme kurzorem myši, otázku můžeme přesouvat před, nebo za otázky nahoru, či dolu.
Klíč odpovědi (Kvíz)
Pokud máme Formulář na změněný na kvíz máme u každé otázky v levém spodním rohu Klíč odpovědi. Když na něj klikneme, vybíráme, nebo vypisujeme správné odpovědi. Dále můžeme například u otázky typu Odpověď nebo Odstavec nastavit, že všechny odpovědi, mimo ty co sami vybereme, jsou nesprávné. Nastavíme také počet bodů, které respondent obdrží, odpoví-li správně. Pokud vyplníte, nezapomeňte kliknout na Hotovo!
Zobrazení Formuláře
Chceme-li se podívat, když máme Formulář tak nějak připravený, jak se našim respondentům zobrazí, klikneme v hlavní horní nabídce napravo na ikonku oka. Když na oko klikneme, v novém panelu se nám otevře kvíz tak přesně tak, jako těm jedincům, kterým ho pošleme. Můžeme si do něj zkusit odpovídat a testovat, jestli jsme někde neudělali chybu.
Odeslat
Odeslat Formulář lidem lze dvěma způsoby. Buď přes emailovou adresu, nebo jim kamkoli nasdílíme odkaz. Když v pravém horním rohu dáme Odeslat, můžeme zvolit jednu z těchto variant. V horní části máme buď ikonku obálky (email), nebo ikonku řetězu url (odkaz). Když vybereme přes email, můžeme zadat předmět zprávy a také popis k formuláři, který respondent internetovou poštou obdrží.