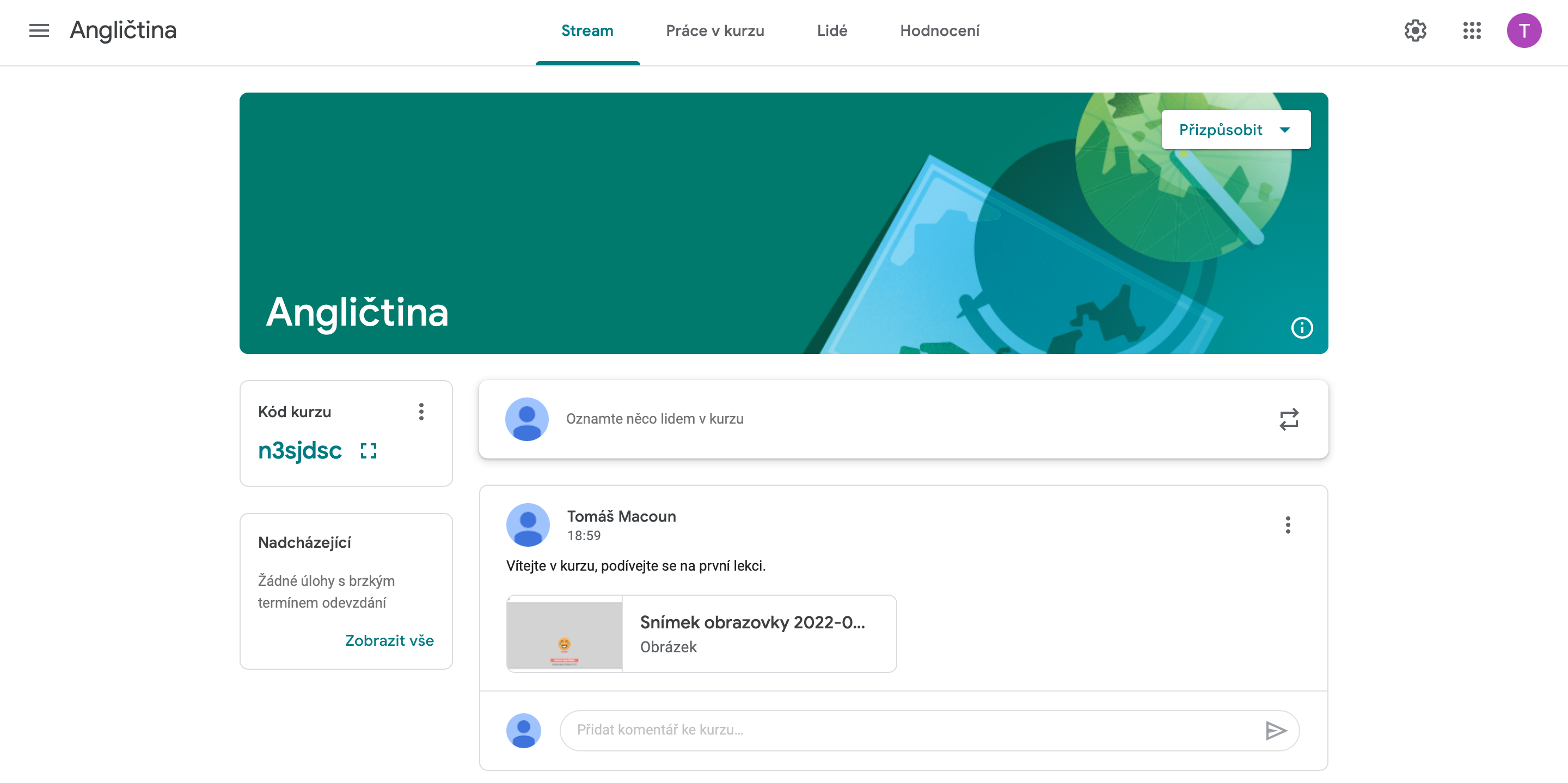Tip: Hned na začátek si můžeme říct designovou vložku. V hlavičce kurzu máme vpravo nahoře tlačítko Přizpůsobit. Můžeme buď vybrat z motivů, které nám Google připravil a hodí se k našemu předmětu nejlépe, nebo můžeme nahrát vlastní fotku, která bude reprezentovat náš kurz.
Přidání žáků
Žáky do kurzu pozveme tak, že jim pošleme přímo zvací odkaz do kurzu (jednodušší varianta pro ně). Zvací odkaz najdeme v horní nabídce pod pojmem Lidé. Zde vidíme Studenti a napravo klikneme na ikonku Pozvat studenty. Můžeme vyplnit email rodičů nebo studentů a tím jim odeslat odkaz do třídy, nebo si zkopírujeme odkaz do třídy, který zde máme a tento odkaz pak vyvěsíme např. na třídní stránky. Můžeme do třídy stejně tak pozvat i učitele.
Tip: Tento odkaz najdeme také na hlavní stránce kurzu (v sekci Stream) v levé nabídce kód kurzu, kde jsou tři tečky pod sebou. Klikneme na ně a zde v nabídce máme Zkopírovat odkaz pozvánky … Samotný kód kurzu (většinou 7 znaků) je možné použít pro ty, které do kurzu zveme a zvládnou otevřít stránky Google Classroom. Zde zvolí Přihlásit se do kurzu a zapíšou se do něj pod tímto kódem.
Základní ovládání kurzu
Chceme-li přidat jakékoli oznámení, zadání úkolu, video, či soubor, klikneme na tlačítko na hlavní straně Oznamte něco lidem v kurzu. Můžeme změnit kurz, kam toto oznámení chceme připnout i studenty, kterým chceme toto oznámení sdělit. Napíšeme zprávu, kterou chceme, aby naši studenti obdrželi. Můžeme v dolní nabídce přidat soubor, video z YouTube, nebo odkaz.
Když máme oznámení připravené, vpravo dole zvolíme Přidat, nebo klikneme-li na šipku vedle tlačítka, můžeme také naplánovat, kdy se žákům oznámení zobrazí. Oznámení se nám přidá na hlavní stránku kurzu.
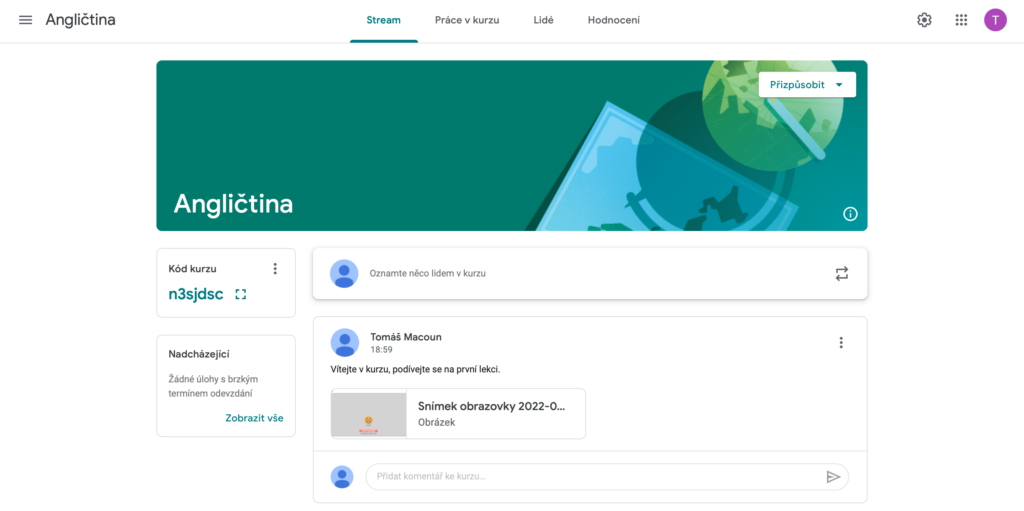
Zadání úkolu
Úkoly přidáváme v sekci Práce v kurzu v horní nabídce. Zde rozklikneme tlačítko Vytvořit. Zvolíme Úkol, vyplníme jeho název a stručné pokyny. Ve spodní nabídce můžeme k úkolu přidat soubor, YouTube video, odkaz, nebo pod tlačítkem plus dokumenty od Google (Dokumenty jako Word, Formuláře jako Excel, Prezentace jako Powerpoint, nebo také Nákresy a Formuláře). Ty se používají pomocí Google Drive (tzv. Google Disk).
V pravé nabídce nastavíme, pro který kurz úkol přidáme, případně pro které žáky z kurzu. Dále nastavíme, kolik bodů nastavíme jako maximum při úspěšném vyplnění. Můžeme zadat, do kdy naši studenti musí úkol odevzdat. Chceme-li rozdělit kurz také do tematických okruhů, můžeme pro něj vytvořit i konkrétní téma. Úkol můžeme také naplánovat, od kdy se žákům zobrazí pomocí šipky vedle tlačítka Zadat. Pokud chceme zadat okamžitě, klikneme jen na Zadat. Úkol je nyní vytvořen.
Zadané úkoly vidíme v sekci Práce v kurzu, nebo na samotném Streamu (hlavní stránce). Když úkol rozkleneme, vidíme také, pokud ho již někdo odevzdal.
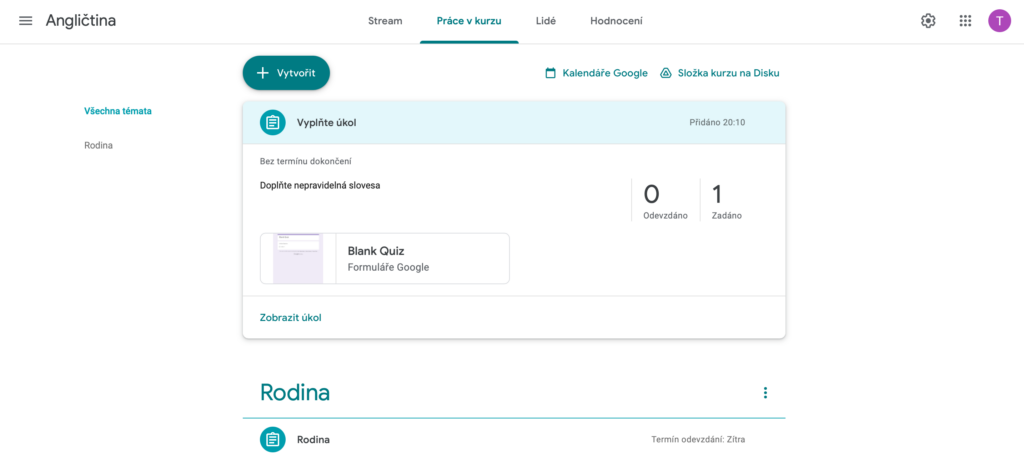
Úkol s kvízem
K úkolu s kvízem budeme používat typ souboru od Google, a sice Google Forms (Google Formuláře). Vyplníme úkol úplně stejně jako v předchozí kapitole, ale tentokrát klikneme na přiložený fialový formulář pod úkolem (většinou zvaný Blank Quiz – Prázdný Kvíz). Když ho rozklikneme dostaneme se do Google Forms a můžeme začít vytvářet kvíz.
Zjednodušeně řešeno vyplňujeme otázky a možnosti odpovědí. Vždy když otázku s odpovědmi vymyslíme, musíme kliknout vlevo dole u ní na Klíč odpovědí. Zaškrtneme, která odpověď, nebo které odpovědi jsou správně, a určíme za uhodnutí počet bodů, které za správnou odpověď student obdrží. A dáme Hotovo.
Doporučuji na kvízu otevřít Nastavení v horní nabídce a zakliknout u Uvolnit hodnocení – Později, po ruční kontrole. Pomůže nám to k identifikaci žáků.
Když máme kvíz vytvořený, můžeme zkontrolovat, že vlevo nahoře vedle názvu kvízu máme napsáno “Všechny změny uloženy na Disk”. Pokud ano, kvíz můžeme zavřít, protože by se nám měl automaticky ukládat k úkolu. Když se vrátíme zpět do Classroom k zadávání úkolu, můžeme pro jistotu rozkliknout soubor z Forms, který máme pod úkolem, jestli se nám správně uložil. Pokud ano, můžeme úkol zadat.
K hodnocení úkolů se dostaneme vzápětí.
Otázka
Možnost otázka se může hodit např. chceme-li o něčem hlasovat. Když klikneme na Vytvořit a zvolíme Otázka, máme možnost vpravo vedle názvu zvolit rozkliknutím tlačítka dát Výběr jedné z možností. Dole pod popisem můžeme vepsat možnosti, které žáci mohou zvolit. Můžeme také, jde-li o pouhé hlasování bez správné odpovědi, dát v nabídce vpravo pod Body – Nehodnoceno.
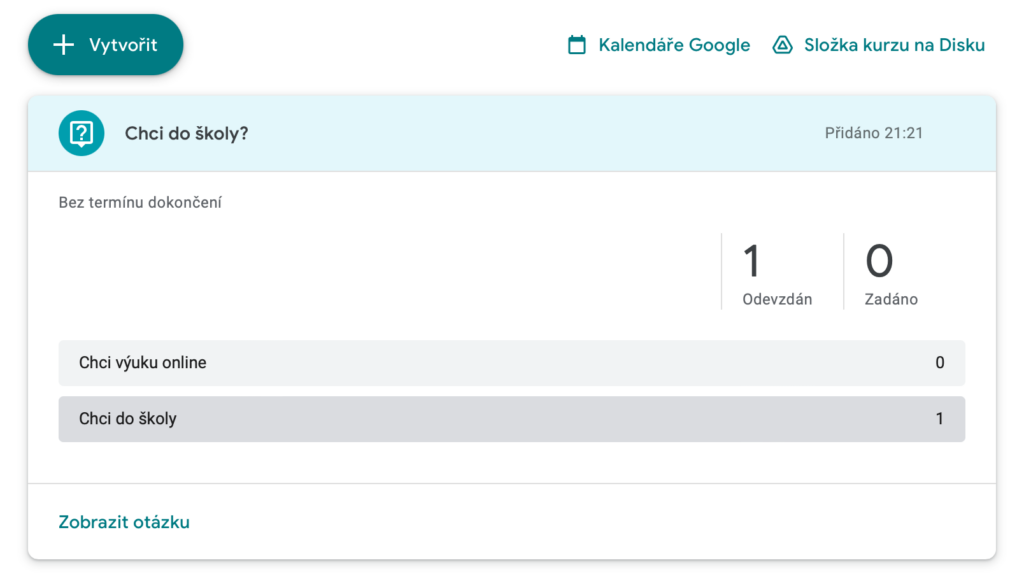
Téma
Pokud chceme mít v kurzu úkoly rozdělené hezky do témat, můžeme pod Vytvořit zakliknout vespod Téma. Když pak jakýkoli úkol chytneme a podržíme myší, můžeme přetahovat od tématu k tématu.